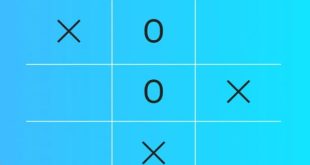Cara Merubah File RAR ke ISO dengan AnyToIso Mudah dan Cepat – Kalian sedang bingung dan cari cara merubah file RAR menjadi file dengan format ISO? Cocok sekali, artikel ini merupakan jawabannya.
Sebelumnya, kalian perlu ketahui jika Rar adalah sebuah format dari file kompresi yang memungkinkan sejumlah file untuk dikumpulkan menjadi satu dengan ukuran yang lebih kecil dengan ukuran kompresi tak terbatas.
Nah Sedangkan untuk ISO sendiri atau yang dikatakan sebagai disc gambar adalah sebuah format file yang bisa memuat data berbentuk gambaran CD atau DVD dan dapat disimpan berbentuk digital.
Cara Merubah File RAR menjadi File ISO
Terkadang kita mendapatkan tugas atau pekerjaan yang memungkinkan file RAR diubah menjadi ISO atau dalam bentuk disc. Jika tidak paham caranya kan tugas kita menjadi terkendala. Baiklah tanpa lama, kami akan berikan cara untuk mengubah file dengan format Rar menjadi ISO yang gampang untuk kalian pahami! Pastikan baca sampai akhir ya!
- Cara pertama, kalian yang pasti harus mempersiapkan laptop terlebih dahulu.
- Disini kalian harus mengunduh atau download software AnyToISO lalu menginstallnya di laptop.
- Untuk download, kalian silahkan datangi situs resminya di link berikut https://www.crystalidea.com/anytoiso. Tenang saja, aplikasi ini free alias gratis.
- Setelah itu apabila sudah mendownload AnyToIso, kalian bisa langsung install.
- Untuk menginstallnya, kalian hanya pergi ke download, lalu klik file itu setelah itu klik next next saja.
- Jangan lupa pilih atau centang pada I accept the agreement, kemudian kalian dapat klik Next kembali.
- Nanti akan ada tombol install, langsung kalian klik. Di sini kalian harus menunggu sampai proses install selesai ya! Usahakan jangan sampai di close.
Ekstrak File RAR ke ISO di PC dengan AnyToISO
Bila kalian sudah selesai menginstall software AnyToIso, kalian dapat langsung membukanya. Sedikit info, jika software ini bukanlah hanya bisa mengonversi rar ke iso saja, tapi juga memberikan dukungan beberapa format yang lain seperti 7Z, BIN, DAA, DEB, DMG, IMG, ISO, ISZ, MDF, NRG, PKG, RAR, TAR.GZ, TAR. BZ2, XAR, dan ZIP.
- Pertama, silakan kalian Jalankan aplikasi AnyToISO.
- Apabila sudah, kalian dapat masuk ke menu “Ekstrak/Konversi Berkas ke ISO”.
- Selanjutnya kalian dapat pilih “Buka Image” maupun “Open Image” lalu kalian pilih file rar yang ingin di convert jadi iso, di sini kalian klik tombol Open.
Nanti secara standar tempat penyimpanan file hasil ekstrak umumnya bersama dengan file rar, tetapi kalian bisa juga menyimpan di folder yang lain. Bagaimana caranya?
Caranya yaitu kalian dapat klik “Buka ISO” lalu kalian dapat tentukan folder tempar penyimpanannya, lalu apabila sudah jangan lupa klik Save.
- Selanjutnya, untuk memulai proses ekstrak file rar ke iso, di sini kalian dapat pilih atau klik tombol Konversi atau Convert.
- Saat ini, file rar kalian telah sukses diubah menjadi Iso.
Di sini kalian dapat klik link “here” yang warna biru itu untuk buka directory yang menyimpan file iso-nya.
- Terakhir, kalian bisa klik Exit untuk tutup jendela AnyToISO.
- Selesai!
Tetapi selain cara di atas, kalian bisa juga memakai cara convert rar ke iso yang lain dengan software yang serupa di atas. Ingin tahu bagaimana caranya?
Cara Lain Convert File RAR Jadi file ISO
- Pertama, kalian mencari file RAR yang ingin di convert jadi ISO pada laptop kalian.
- Apabila sudah ketemu, kalian dapat Klik kanan pada file rar itu. Lalu kalian dapat pilih “Convert to “.iso”.
- Nanti secara automatis pada laptop kalian akan masuk ke jendela AnyToISO. Di sini langsung tampil halaman untuk mengonversi file rar ke iso.
- Silakan deh kalian convert file RAR itu, caranya sama kok dengan yang di atas.
Demikian artikel di atas mengenai Cara Merubah File RAR ke ISO dengan AnyToISO Mudah dan Cepat. Semoga informasi seputar tutorial di atas bisa bermanfaat bagi pembaca.
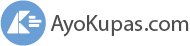 AyoKupas.com Kumpulan Berita dan Informasi dari berbagai sumber yang terpercaya
AyoKupas.com Kumpulan Berita dan Informasi dari berbagai sumber yang terpercaya