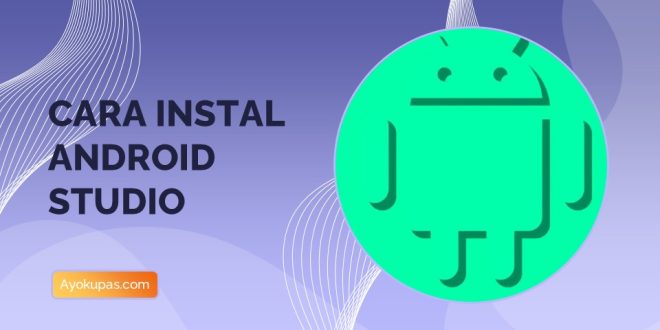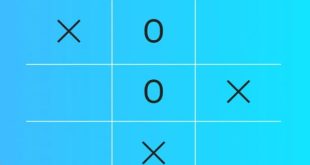Cara instal Android Studio dapat Anda lakukan dengan beberapa langkah mudah dan cepat. Android Studio sendiri adalah code editor yang digunakan programmer, khususnya para Android developer guna membuat atau mengembagkan aplikasi. Sebelum menginstalnya di PC atau laptop, pastikan bahwa perangkat Anda harus memenuhi standar system requirement yang diperlukan.
Dalam menginstall Android Studio, Anda butuh perangkat dengan spesifikasi seperti minimal 3 GB untuk RAM, namun lebih recommended laptop dengan RAM 8GB. Lalu, mempunyai penyimpanan 4GB tersedia (500 MB untuk 1DE serta 1,5 GB untuk Android SDK dan sistem emulator), serta untuk resolusi layarnya minimal 1280 x 800.
Bagaimana Cara Instal Android Studio?

Nah, apabila spesifikasi komputer Anda sudah mumpuni dan kompatibel, maka Anda dapat mengikuti tahapan menginstall Android Studio berikut ini. Mengenai cara untuk menginstalnya sendiri terdiri atas 2 langkah utama, yakni:
- Setup Android Studio
- Install SDK Android Studio
Setup Android Studio
Langkah pertama untuk menginstal Android Studio adalah sebagai berikut.
Download Android Studio
Sebelum Anda melakukan instalasi, hal pertama yang harus Anda lakukan yakni mengunduh file Android Studio tersebut. Silahkan buka link di sini guna mengunduh filenya, kemudian klik ‘Download Android Studio’.
Install Android Studio
Sesudah selesai mengunduh filenya, cara instal Android Studio berikutnya yaitu bukalah file tersebut kemudian ikuti arahan instalasi berikut ini.
Pertama, akan muncul halaman yang berupa ‘Welcome to Android Studio Setup’ lalu klik ‘Next’ untuk melanjutkan ke proses instalasi.
Berikutnya pilih komponen tambahan untuk menginstall Android Studio. Android Virtual Device tersebut berfungsi untuk mengkonfigurasi perangkat yang dioperasikan dengan emulator Android. Sesuaikan komponen tambahan yang Anda pilih Choose Component > Select component to install > Android Virtual Device kemudian ketuk ‘Next’ guna melanjutkan ke instalasi.
Cara instal Android Studio selanjutnya yaitu menentukan lokasi instalasi. Pilihlah lokasi untuk menginstall Android Studio di komputer Anda. Contohnya seperti pada lokasi C:\Program Files\Android\Android Studio. Sesudah Anda menentukan lokasi untuk menginstall Android Studio ini lalu klik Next untuk melanjutkan.
Sebetulnya, Anda bebas mengubah nama aplikasi Android Studio yang hendak ditampilkan di Start Menu. Namun, demi memudahkan ketika mencari aplikasi tersebut, lebih baik pakailah nama Android Studio saja. Klik ‘Install’ guna melanjutkan prosesnya.
Nah, usai Anda menentukan nama untuk aplikasi Android Studio ini, Anda dapat memulai proses instalasi Android Studio. Prosesnya butuh waktu beberapa saat dan tunggulah sampai proses selesai.
Install SDK Android Studio
SDK ini merupakan seperangkat alat dan juga program software. Ya, pengembang menggunakan SDK ini untuk membuat aplikasi pada platform tertentu. Sebelum Anda menginstall SDK Android Studio, pastikan perangkat Anda terkoneksi dengan jaringan internet. Karena, bakal terdapat proses download untuk komponen-komponen SDK Android Studio tersebut.
Sebelumnya, jika cara instal Android Studio sudah berhasil, silahkan buka aplikasi itu. Pertama akan muncul halaman ‘Android Studio Setup Wizard’ lalu klik Next untuk melanjutkan prosesnya. Berikutnya yaitu pilihlah tipe instalasinya. Terdapat dua pilihan yakni:
- Standard
Untuk pilihan standard, maka Anda akan memperoleh default pengaturan serta instalasi tambahan dari Android Studio
- Custom
Untuk yang pilihan custom ini Anda dapat memilih pengaturan serta komponen tambahan yang sekiranya Anda perlukan.
Jika sudah menentukan pilihan, klik ‘Next’ untuk melanjutkan instalasi. Berikutnya yaitu pilihlah tema untuk tampilan pada dashboard Android Studio. Untuk tema ini juga terdapat 2 pilihan, yakni:
- Dracula untuk tema warna dark atau hitam
- Light untuk tema warna light (putih)
Pilih Komponen SDK Tambahan
Kemudian, langkah memilih komponen SDK tambahan yang hanya bakal muncul jika Anda memilih tipe instalasi custom. Apabila sebelumnya Anda memilih tipe instalasi Standar maka, Anda tidak akan memperoleh opsi komponen SDK, sebab seluruh komponen sudah terpilih secara default dari Android Studio. Sesuaikan komponen tambahan yang Anda pilih, kemudian klik Next untuk melanjutkan.
Proses selanjutnya yakni menentukan RAM untuk emulator. Sebaiknya pakailah RAM minimal 4GB supaya tak memperlambat proses running Emulator saat menjalankan aplikasi yang sudah Anda buat. Ketuk Next untuk melanjutkan. Lalu Anda akan mendapatkan informasi terkait komponen tambahan SDK beserta ukuran filenya. Ketuk ‘Finish’ untuk memulai proses pengunduhan komponen-komponen itu.
Sesudah mulai proses mengunduh komponennya, Anda hanya perlu menunggu hingga selesai mendownload. Untuk proses pengunduhan serta instalasi file komponen SDK butuh waktu lama, sebab ukuran filenya yang cukup besar. Sehingga, pastikan jaringan internet Anda stabil supaya tak terjadi error ketika berlangsungnya proses instalasi.
Cara instal Android Studio ini cukup mudah, bukan? Nah, sesudah proses download dan juga install selesai, Anda dapat memulai untuk membuat project Aplikasi Android pertama Anda.
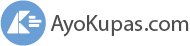 AyoKupas.com Kumpulan Berita dan Informasi dari berbagai sumber yang terpercaya
AyoKupas.com Kumpulan Berita dan Informasi dari berbagai sumber yang terpercaya